
you could attach GIFs in emails, IMs, Twitter, Facebook. Select the save option and wait for the program to process it, and the GIF is ready to use, for e.g. They allow you to manually adjust the quality of the GIF, choose between an endless loop option or limited number of loops.īy default, ScreenToGif uses 1.0 encoder, but I prefer to use 2.0 because it optimizes the file better, which results in a smaller file size. While the last two depend on codecs, the first 2 use the program's own encoders. There are 5 encoding options for GIF animations: 2.0, 1.0, System, FFmpeg, Gifski. You need to choose the folder where the folder where the output file will be saved, and also give your recording a name. This opens a pane on the right which lets you select the format you wish to save the content into. When you are done editing, go to the home tab in ScreenToGif and select save as. And finally, the statistics tab is useful for learning how many total frames there are in the recording, the total duration, frame size, etc. You can add transitions to your recording from its namesake tab. It is also home to more options like adding text, titles, captions, shapes, rotation, resize, cropping etc. The Image tab is priceless as you can use it to add an image/text watermark to your recording. Tip: You can reduce the size of the output file significantly, by deleting unwanted frames, especially the ones in which there's nothing different from the previous one. The Edit tab can be used to delete frames, remove any duplicates, reduce frame count, set delay options for the frames. You can preview the recording in its current form with all the edits you have made, from the Playback tab. The Home tab is home to basic viewing/editing options like zoom, resize, undo/redo, cut/copy/paste, select all, etc. But I'd still advise you to save projects manually. Tip: Unsaved projects will be saved temporarily, and can be accessed from the Recent Projects option in the Editor, for a few days. You can also load a file or a recent project from here. The File menu can be used to start a new recording, add an existing one, or to save the current project. You can use the options below it which includes a horizontal scroll bar, buttons to jump to next/previous/start/end frames, to navigate through each frame of the content.
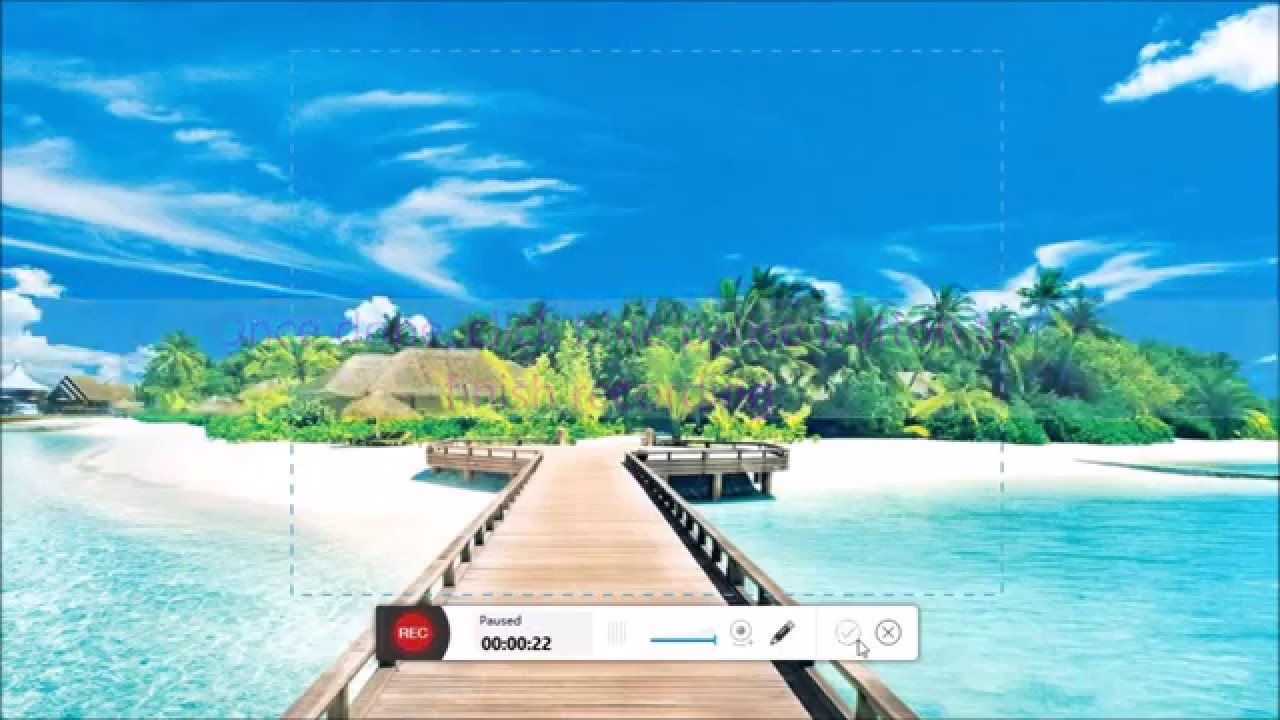
There is a timeline at the bottom of the screen, which displays every frame of the recorded content. The main area of the UI shifts to display the corresponding options from the menu bar. Despite what can appear as a slightly intimidating appearance, it is actually very user-friendly. This is the secondary feature of ScreenToGif, which you can use to edit the content that you have recorded.
If you're skilled, you could make a cool cartoon, though the options are quite limited.


You can enable/disable various options including the mouse cursor, mouse clicks, screen magnifier, among various other options.


 0 kommentar(er)
0 kommentar(er)
